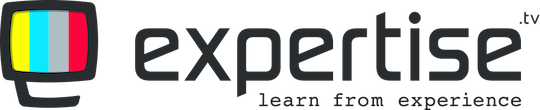Mic And Webcam Troubleshooting
To ensure that your mic and webcam are working, please run a test on your webinar page, before beginning your broadcast. To do this, click on Tools and select Test Mic and Webcam from the dropdown menu.

Next click on Start Wizard. You should see your webcam feed and the volume meter should move when you speak into the microphone:
If either your audio or video is not working (or neither of them is), please go through the troubleshooting steps below:
The fastest and easiest way to troubleshoot this issue is to restart your computer or make sure that there is no other application using your webcam (except for Expertise.tv). If your webcam has an LED light and it is ON before you even start broadcasting, then another program is using your webcam and it needs to be closed. Another method is to restart your browser and go back to your webinar page, then run the test again. If you are prompted to allow your browser to access your mic and webcam, please allow it, otherwise neither the audio nor the video will work.
Run the Connectivity Doctor to make sure that there are no connection issues preventing your feed from being broadcast. For instance, a low speed connection can lead to a slow or nonexistent video feed. Read more on troubleshooting your Internet connection!
Run a third party test to find out whether the issue comes from Expertise.tv or your computer. You can use a test similar to test.webrtc.org/ for this.
If none of the above helps, please use the support icon found in the bottom right corner of the Expertise.tv platform and contact Customer Service for further assistance or Book a call with the Webinar Launch Team